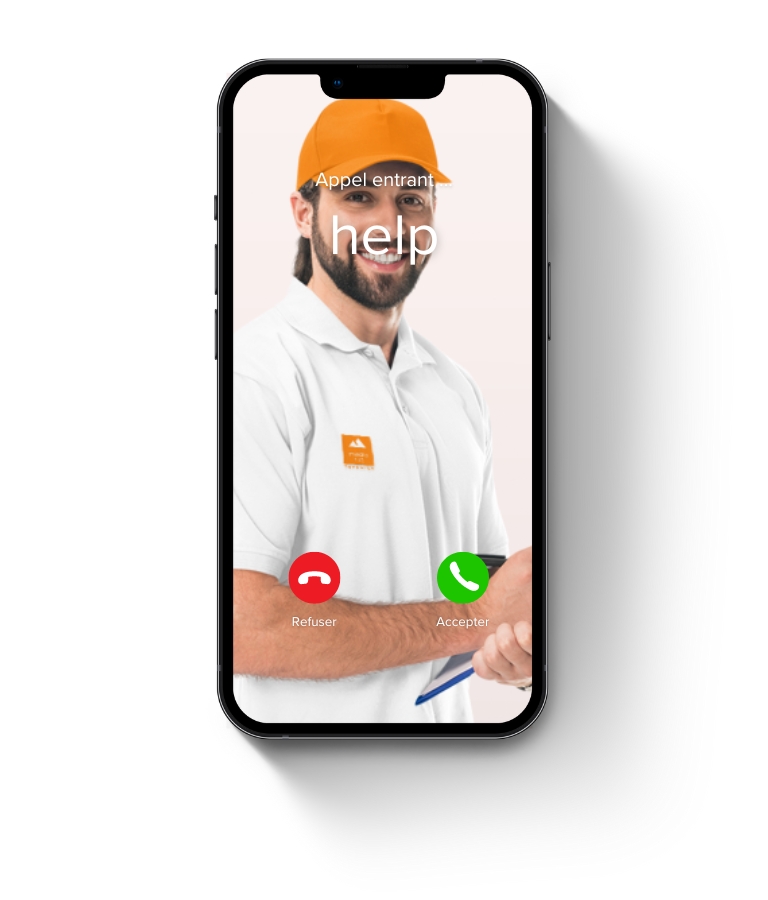
@onscreen
Une intervention quasi instantanée grâce au partage d’écran.
Nos experts se connectent directement à votre appareil en quelques clics, identifient et résolvent vos problèmes, sans que vous ayez à vous déplacer ni à attendre.
Le process
Avez-vous d’abord besoin d’un conseil ?
Utilisez notre application Pilot™ pour un premier avis gratuit et sans engagement.
Ouvrez une demande d'intervention
Utilisez cette page pour créer une demande d'intervention. Un dossier technique sera immédiatement ouvert.
Rechargez votre compte prépayé
Media 112 Technics facture ses prestations sur base d'un compte rechargeable. Cliquez ici pour en savoir plus, ou pour recharger votre compte.
Votre consultant vous appelle à l'heure convenue
Assurez-vous d'avoir installé le logiciel Team Viewer, et communiquez le code de connexion à votre consultant. Il aura désormais accès à votre ordinateur.

Donner accès à votre appareil
Guide pratique pour préparer votre intervention à distance
- Ordinateur Windows
- Ordinateur Mac
- Téléphone Android
- Téléphone iPhone
Prérequis :
- AnyDesk doit être installé sur votre ordinateur.
Ce n’est pas encore le cas ? Visitez anydesk.com. C’est gratuit ! - Votre consultant Media 112 Technics a également AnyDesk installé et vous a demandé votre ID AnyDesk.
Étape 1 : Ouvrir AnyDesk
- Ouvrez l’application AnyDesk sur votre ordinateur.
- Vous verrez l’interface principale avec une section intitulée « Ce poste de travail / This Desk » (sur les versions plus anciennes) ou « Votre adresse / Your Address » (versions AnyDesk 7+). Cette section contient votre ID AnyDesk.
Étape 2 : Communiquer votre ID AnyDesk
- Copiez votre ID AnyDesk. C’est une série de chiffres ou un alias que vous pouvez partager avec la personne à qui vous donnez l’accès.
- Envoyez cet ID au consultant (celui qui doit prendre le contrôle de votre ordinateur) via le moyen de communication de votre choix (mail, chat, téléphone, etc.).
Étape 3 : Attendre la Demande de Connexion
- Une fois que votre correspondant a reçu votre ID, il va entrer celui-ci dans son application AnyDesk pour envoyer une demande de connexion à votre ordinateur.
- Vous verrez alors une fenêtre contextuelle intitulée « Accepter la Connexion / Accept Connection » sur votre écran, qui vous indique qu’une demande de connexion est en cours.
Étape 4 : Autoriser l’accès
- Dans la fenêtre « Accepter la Connexion / Accept Connection », vous aurez plusieurs options. Avant d’accepter, vérifiez bien que c’est la bonne personne qui essaie de se connecter.
- Cliquez sur « Accepter / Accept » pour autoriser la connexion.
Astuce : Vous pouvez cocher ou décocher certaines permissions dans cette fenêtre avant d’accepter. Par exemple, vous pouvez permettre ou restreindre :
- La possibilité pour l’opérateur d’utiliser votre clavier et souris
- L’accès au transfert de fichiers
- L’accès à l’audio, etc.
Étape 5 : Surveillance de la session
- Une fois la connexion établie, l’opérateur peut contrôler votre ordinateur à distance. Vous verrez en temps réel ce qu’il fait.
- À tout moment, vous pouvez cliquer sur « Terminer la Session / Finish Session » pour mettre fin à la connexion.
Étape 6 : Fin de la session
- Une fois que votre consultant a terminé, il peut se déconnecter lui-même, ou vous pouvez interrompre la session en cliquant sur « Fermer / Close » dans la fenêtre d’AnyDesk.
- Une fois déconnecté, l’opérateur n’aura plus accès à votre ordinateur.
Sécurité :
- N’acceptez jamais une connexion non sollicitée. Vérifiez toujours avec la personne que vous êtes en contact pour être sûr qu’il s’agit bien de la bonne demande de connexion.
- Si vous devez autoriser des connexions régulières, vous pouvez configurer un accès non surveillé avec un mot de passe, mais faites-le uniquement pour des personnes de confiance.
En suivant ces étapes, vous pourrez facilement donner l’accès à votre ordinateur via AnyDesk tout en conservant le contrôle de votre appareil !
Prérequis :
- AnyDesk doit être installé sur votre mac.
Ce n’est pas encore le cas ? Visitez anydesk.com. C’est gratuit ! - Le consultant (la personne qui prendra le contrôle de votre ordinateur) a également AnyDesk installé et vous demande votre ID AnyDesk.
Étape 1 : Ouvrir AnyDesk
- Lancez AnyDesk sur votre Mac en ouvrant l’application depuis votre dossier Applications ou via Spotlight.
- Une fois ouvert, vous verrez une section intitulée « Ce Poste de Travail / This Desk » ou « Votre Adresse / Your Address » (pour les versions AnyDesk 7+), où se trouve votre ID AnyDesk.
Étape 2 : Partager votre ID AnyDesk
- Copiez votre ID AnyDesk, qui est une série de chiffres ou un alias unique.
- Partagez cet ID avec votre consultant, par email, téléphone ou messagerie instantanée, afin qu’il puisse se connecter à votre ordinateur.
Étape 3 : Attendre la Demande de Connexion
- Une fois l’ID transmis, votre consultant va entrer cet ID dans son AnyDesk pour envoyer une demande de connexion à votre ordinateur.
- Vous verrez alors une fenêtre contextuelle avec une demande de connexion intitulée « Accepter la Connexion / Accept Connection ».
Étape 4 : Autoriser l’accès
- Lorsque la fenêtre « Accepter la Connexion / Accept Connection » apparaît, vérifiez que l’ID ou le nom de votre consultant correspond bien à la personne à qui vous souhaitez donner l’accès.
- Cliquez sur « Accepter / Accept » pour permettre la connexion.
Astuce Mac : Si c’est la première fois que vous utilisez AnyDesk, macOS vous demandera probablement d’accorder des permissions supplémentaires pour permettre le contrôle à distance.
- Allez dans Préférences Système / System Preferences > Sécurité et confidentialité / Security and Privacy.
- Dans l’onglet Confidentialité / Privacy, sélectionnez Accessibilité / Accessibility et cochez AnyDesk.
- Allez ensuite dans Enregistrement de l’écran / Screen Recording et cochez également AnyDesk pour que votre consultant puisse voir votre écran.
Étape 5 : Gérer les Permissions
- Avant d’accepter, vous pouvez ajuster certaines permissions depuis la fenêtre « Accepter la Connexion / Accept Connection », telles que :
- Autoriser votre consultant à utiliser votre clavier et souris / keyboard and mouse.
- Permettre le transfert de fichiers / file transfer.
- Activer ou désactiver l’accès audio / audio access, etc.
- Une fois que vous avez défini les permissions souhaitées, cliquez sur Accepter / Accept pour démarrer la session.
Étape 6 : Surveillance de la Session
- Une fois la connexion établie, votre consultant pourra contrôler votre Mac. Vous pourrez suivre tout ce qu’il fait en temps réel.
- Si nécessaire, vous pouvez clôturer la session à tout moment / close the session at any time en cliquant sur « Fermer / Close » dans la fenêtre AnyDesk.
Étape 7 : Fin de la Session
- Lorsque votre consultant termine son travail, il peut se déconnecter lui-même. Vous pouvez également interrompre la session en cliquant sur « Terminer la Session / End Session ».
- Après la déconnexion, votre consultant n’aura plus accès à votre Mac.
Sécurité :
- Ne donnez jamais accès à une personne non sollicitée. Assurez-vous que la demande de connexion provient bien de votre consultant.
- Pour des connexions régulières, vous pouvez configurer un accès non surveillé / unattended access avec un mot de passe, mais assurez-vous de ne le faire qu’avec des personnes de confiance.
En suivant ce tutoriel, vous pouvez facilement donner l’accès à votre Mac via AnyDesk à votre consultant tout en maintenant la sécurité de votre appareil.
Prérequis :
- AnyDesk installé sur votre appareil Android.
- Le consultant (la personne qui prendra le contrôle de votre appareil) a également AnyDesk installé et vous demande votre ID AnyDesk.
Étape 1 : Installer et Ouvrir AnyDesk
- Téléchargez et installez l’application AnyDesk depuis le Google Play Store.
- Ouvrez l’application AnyDesk sur votre appareil Android.
- Sur l’écran d’accueil, vous verrez un champ intitulé « Ce Poste de Travail / This Desk » où se trouve votre ID AnyDesk.
Étape 2 : Partager votre ID AnyDesk
- Copiez votre ID AnyDesk, une série de chiffres ou un alias unique.
- Partagez cet ID avec votre consultant, par email, téléphone ou messagerie instantanée, afin qu’il puisse se connecter à votre appareil.
Étape 3 : Attendre la Demande de Connexion
- Une fois que le consultant a reçu votre ID, il va l’entrer dans son AnyDesk pour demander l’accès à votre appareil.
- Vous recevrez alors une demande de connexion sous la forme d’une fenêtre pop-up sur votre appareil Android intitulée « Accepter la Connexion / Accept Connection ».
Étape 4 : Autoriser l’accès
- Vérifiez bien que la demande provient de votre consultant. Si c’est le cas, appuyez sur « Accepter / Accept » pour permettre la connexion.
- Permissions Android : Si c’est la première fois que vous utilisez AnyDesk sur Android, vous devrez peut-être accorder certaines autorisations :
- Allez dans Paramètres / Settings > Accessibilité / Accessibility, et activez AnyDesk pour permettre le contrôle à distance.
- Allez dans Paramètres / Settings > Affichage / Display et assurez-vous qu’AnyDesk peut apparaître au-dessus des autres applications pour que votre consultant puisse voir votre écran.
Étape 5 : Gérer les Permissions
- Avant d’accepter la connexion, vous pouvez ajuster les permissions accordées à votre consultant, comme :
- Accès à votre écran / Screen access
- Contrôle de votre appareil / Control your device
- Accès aux fichiers / File access
- Après avoir configuré les permissions, cliquez sur Accepter / Accept pour démarrer la session.
Étape 6 : Surveillance de la Session
- Une fois la connexion établie, votre consultant pourra contrôler votre appareil Android à distance. Vous verrez tout ce qu’il fait en temps réel.
- À tout moment, vous pouvez mettre fin à la session / end the session en appuyant sur « Fermer / Close » dans l’interface AnyDesk.
Étape 7 : Fin de la Session
- Une fois que votre consultant a terminé, il peut se déconnecter, ou vous pouvez interrompre la session à tout moment en cliquant sur « Terminer la Session / End Session ».
- Après la déconnexion, votre consultant n’aura plus accès à votre appareil Android.
Sécurité
- Ne donnez jamais accès à une personne non sollicitée. Assurez-vous toujours que la demande de connexion provient bien de votre consultant.
- Si vous avez besoin d’autoriser des connexions régulières, vous pouvez configurer un accès non surveillé / unattended access, mais cela ne doit être fait qu’avec des personnes de confiance.
En suivant ce tutoriel, vous pouvez facilement donner l’accès à votre appareil Android via AnyDesk à votre consultant, tout en gardant le contrôle et la sécurité de votre appareil.
Prérequis :
- AnyDesk installé sur votre iPhone.
- Le consultant (la personne qui prendra le contrôle de votre appareil) a également AnyDesk installé et vous demande votre ID AnyDesk.
Étape 1 : Installer et Ouvrir AnyDesk
- Téléchargez et installez l’application AnyDesk depuis l’App Store.
- Ouvrez l’application AnyDesk sur votre iPhone.
- Vous verrez une section intitulée « Ce Poste de Travail / This Desk » ou « Votre Adresse / Your Address » (pour les versions AnyDesk 7+), où se trouve votre ID AnyDesk.
Étape 2 : Partager votre ID AnyDesk
- Copiez votre ID AnyDesk, qui est une série de chiffres ou un alias unique.
- Partagez cet ID avec votre consultant par mail, téléphone ou messagerie instantanée afin qu’il puisse se connecter à votre appareil.
Étape 3 : Attendre la Demande de Connexion
- Une fois l’ID transmis, votre consultant va entrer cet ID dans son AnyDesk pour envoyer une demande de connexion à votre iPhone.
- Vous recevrez une notification de demande de connexion sous la forme d’une fenêtre pop-up sur votre iPhone intitulée « Accepter la Connexion / Accept Connection ».
Étape 4 : Autoriser l’accès
- Vérifiez que la demande de connexion provient bien de votre consultant. Si tout est correct, appuyez sur « Accepter / Accept » pour permettre la connexion.
- Permissions iPhone : Sur iPhone, AnyDesk demandera des autorisations spécifiques pour l’accès à l’écran et d’autres fonctionnalités. Vous devrez peut-être aller dans :
- Réglages / Settings > Accessibilité / Accessibility et activer AnyDesk pour autoriser le contrôle à distance.
- Réglages / Settings > Enregistrement de l’écran / Screen Recording pour permettre à AnyDesk d’enregistrer et de partager l’écran.
Étape 5 : Gérer les Permissions
- Avant d’accepter la connexion, vous pouvez ajuster les permissions que vous accordez à votre consultant, comme :
- Accès à l’écran / Screen access
- Partager les fichiers / File sharing
- Enregistrement de l’écran / Screen recording
- Une fois les permissions définies, appuyez sur Accepter / Accept pour démarrer la session.
Étape 6 : Surveillance de la Session
- Une fois la connexion établie, votre consultant pourra voir votre écran et éventuellement vous guider ou fournir une assistance. Cependant, il ne pourra pas prendre directement le contrôle total de votre iPhone comme avec certains autres systèmes d’exploitation (en raison des restrictions d’Apple).
- Vous pouvez suivre les instructions de votre consultant en temps réel et mettre fin à la session à tout moment si nécessaire.
Étape 7 : Fin de la Session
- Une fois que votre consultant a terminé son travail, il peut se déconnecter lui-même, ou vous pouvez terminer la session en appuyant sur « Terminer la Session / End Session ».
- Après la déconnexion, votre consultant n’aura plus accès à votre appareil.
Sécurité
- Ne donnez jamais accès à une personne non sollicitée. Assurez-vous toujours que la demande de connexion provient bien de votre consultant.
- Si vous utilisez AnyDesk régulièrement, vous pouvez configurer un accès non surveillé / unattended access, mais uniquement avec des personnes de confiance.
En suivant ce tutoriel, vous pourrez donner l’accès à votre iPhone via AnyDesk à votre consultant, tout en conservant le contrôle et la sécurité de votre appareil.
Questions fréquemment posées
Le service de réparation à distance de Media 112 Technics permet de résoudre vos problèmes informatiques sans que vous ayez besoin de vous déplacer ou de faire venir un technicien chez vous. Grâce à un partage d’écran sécurisé, nos consultants prennent le contrôle de votre équipement à distance pour effectuer les réparations nécessaires.
Le processus est simple :
- Vous créez une demande d’intervention sur notre site.
- Un dossier technique est ouvert pour documenter votre problème.
- Vous devez vérifier que votre compte prépayé dispose de suffisamment de crédit pour couvrir l’intervention.
- Un consultant vous appelle à l’heure convenue et prend le contrôle à distance de votre équipement pour diagnostiquer et résoudre le problème.
Un compte prépayé est un système de paiement anticipé. Vous achetez des packs d’heures qui sont crédités sur votre compte prépayé. Lorsqu’une réparation à distance est effectuée, le temps passé est débité de ce compte. Si votre solde est insuffisant, vous devrez recharger votre compte avant de pouvoir demander une nouvelle intervention.
Vous pouvez recharger votre compte prépayé directement sur notre site en achetant des packs d’heures supplémentaires. Une fois le paiement effectué, le crédit est immédiatement disponible sur votre compte.
Pour une réparation à distance, vous devez disposer d’une connexion Internet stable et permettre le partage d’écran sécurisé avec notre consultant. Aucun logiciel spécial n’est nécessaire de votre côté ; nous vous guiderons à travers les étapes nécessaires pour permettre l’accès à votre équipement.
La durée d’une intervention à distance dépend de la nature du problème à résoudre. La plupart des interventions durent entre 30 minutes et 2 heures. Le temps réel nécessaire sera débité de votre compte prépayé.
Si le problème ne peut pas être résolu à distance, notre consultant arrêtera la prestation et vous informera des options disponibles, telles que l’envoi de votre équipement à notre atelier pour une réparation plus approfondie, ou la visite d’un technicien sur site.
Oui, toutes les interventions à distance sont réalisées via un partage d’écran sécurisé. Vos données restent confidentielles, et nous ne procédons à aucune action sans votre accord préalable.
Si vous avez des questions pendant l’intervention, vous pouvez les poser directement au consultant qui s’occupe de votre dossier. Après l’intervention, vous pouvez nous contacter via notre service clientèle pour toute question ou suivi supplémentaire.
Le service de réparation à distance est disponible en Belgique, France, Luxembourg, et Suisse.
Oui, Media 112 Technics dispose également d’un eshop où vous pouvez acheter des équipements neufs, reconditionnés ou d’occasion. Nous proposons également des logiciels et des accessoires avec des garanties pouvant aller jusqu’à 4 ans.
Oui, nous offrons des options de leasing, renting, paiement en 3 fois, ou encore un paiement différé à 30 jours.
Je ne connais pas encore la solution à mon problème, et je souhaite un premier avis sans engagement.
Je connais précisément la nature du problème, et souhaite commander un travail.
Je souhaite recharger des heures de prestation sur mon compte prépayé Media 112 Technics.
